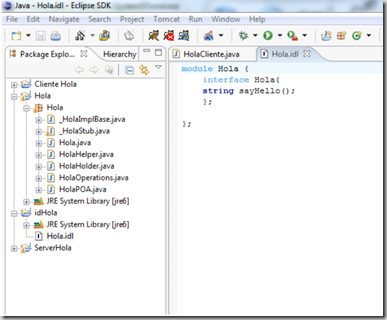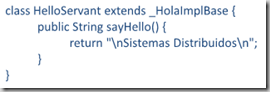UBUNTU SERVER 10.4
CONFIGURACIÓN DE LA RED

Después de haber Instalado los servidores ahora vamos a configurar nuestra red para que exista conectividad y no pueda darnos complicaciones futuras.
UBUNTU SERVER
1. Copia de seguridad
sudo cp /etc/network/interfaces /etc/network/interfacesAntigua
2. Editar el fichero ( interfaces ) con el editor de texto que viene por defecto en esta Linux Ubuntu Server llamado ( nano ).
sudo nano /etc/network/interfaces

3. Configurar de la siguiente forma
4. A continuación vamos a reiniciar la red para que los cambios surjan efecto.
sudo /etc/init.d/networking restart
5. ifconfig y observamos que ha cambiado nuestra ip
El servidor (LAM SERVER) nos ha instalado un conjunto de aplicaciones como un auténtico servidor web listo para ofrecer contenido wed en la red de área local.
La opción instala automáticamente la opción Apasche2 http server, mysql, soporte para php.
Para comprobar que nuestro sitio web funciona abrimos el browser de un host conectado a nuestra rer local e ingresamos la ip del servidor: http:/192.168.0.1 y nos saldrá:
IT WORKS!
CREACION DE SITIOS WEB:
· Accedemos al directorio /var/www con el commando cd
· Creamos el fichero con sudo nano prueba.php
· Creamos una pagina con código html
· Guardamos con f2 Y ENTER
· Abrimos en el Browser remoto y colocamos el nombre de la página creada.
ACCESO REMOTO A BASE DE DATOS
Utilizaremos el gestor mysql para nuestra base de datos, que es la que se instala por defecto con Ubuntu server:
· Editar el fichero de mysql llamado my.cnf en la ruta indicada: sudo nano /etc/mysql/my.cnf
· Editamos bin-address y colocamos nuestra ip fija: 192.168.0.1 y guardamos los cambios.
· Instalamos el phpadmin con sudo apt-get install phpmyadmin
· Durante la instalación marcamos la opción apache2 y finalizamos la instalación.

· Abrimos un browser remoto y direccionamos http://192.168.0.1/phpmyadmin.

· Ingresamos la clave del administrador de la base de datos.

Una vez completados estos pasos, tenemos la certeza que funciona correctamente y tenemos acceso a phpmyadmin para administrar la base de datos de forma remota.
CONFIGURACIÓN DE FTP
Para realizar la transferencia de datos y archivos, tenemos que instalar proftpd que es el que vamos a utilizar en esta práctica:
· Instalamos el software con sudo apt-get install proftpd

· Configuramos el fichero pronftpd.conf con el comando: sudo nano /etc/proftpd/proftpd.conf
· En el archivo editado agregamos al final del documento: DefaultRoot ~ y guardamos los cambios.
· Reiniciamos el servicio para que se ejecute los cambios con: sudo /etc/ihit.d/proftpd restart
Para poder compartir las carpetas y archivos de un sitio o carpeta especificado realizamos:
· Creamos el directorio con mkdir /home/grupoups/carpeta_ftp
· Editamos el archivo default de la ruta: sudo nano /etc/apache2/sites-aviable/default
· En el directorio editado cambiamos en Document Root y ponemos la dirección de la carpeta que deseamos compartir y guardamos los cambios.
· Reiniciamos el wservicio apache2 con sudo /etc/init.d/apache2 restart y borramos el fichero index.html para que podamos ver todos los ficheros que subamos al directorio web.
· Comprobamos del browser remoto que se han compartido nuestras carpetas y archivos.
WINDOWS SERVER 2008
CONFIGURACIÓN DE LA RED: WINDOWS
Para la configuración de la red en Windows nos dirigimos a las propiedades de la red y en el protocolo v4 asignamos una IP fija y una máscara de subred a nuestro equipo (192.168.1.200 y 255.255.255.0 en este caso).
Ingresamos a Server Manager y agregamos los roles que necesitamos:
1. Damos clic derecho en Roles
2. Elegimos Add roles
3. Seleccionamos los roles que vamos a agregar y damos clic en next
4. Dependiendo de los roles que hayamos seleccionado se nos mostrarán los complementos que cada uno posee
5. Seleccionamos los complementos necesarios para el funcionamiento de nuestros roles
6. Damos clic en instalar
Una vez que las instalaciones hayan terminado podremos observar los roles agregados
CREACION DE SITIOS WEB:
Windows Server 2008 presentará una página web por defecto que nos servirá para comprobar que nuestro servidor web funciona correctamente.
Para realizar esta comprobación podemos ir a nuestro browser y digitar http://localhost
Una vez que tengamos otra computadora conectada a nuestra red podemos entrar a su browser y digitar http://192.168.1.200 y la misma página se mostrará
Cabe destacar que las páginas se albergarán en nuestro servidor, en la ruta C://inetpu/wwwroot
ACCESO REMOTO A BASE DE DATOS
Primero debemos instalar SQL Server en nuestro servidor y SQL Developer en nuestro ordenador cliente.
· En nuestro ordenador debemos realizar la siguiente configuración para permitir la conexión:
1.Vamos a SQL Server Configuration Manager
2. Damos doble clic en SQL Server Network Configuration y luego en Protocols for MSSQLSERVER
3. Activamos los protocolos Shared Memory, Named Pipes y TCP/IP
4. Damos doble clic en SQL Native Client Configuration y luego en Client Protocols
5. Activamos los protocolos Shared Memory, Named Pipes y TCP/IP
6. Damos clic en Aliases
7. Damos clic derecho en la pantalla y elegimos New Alias
8. Damos un nombre a nuestra conexión, le asignamos en puerto 1433 e ingresamos nuestra IP
· En nuestro cliente configuramos la conexión en el Developer:
1. Ingresamos a SQL Developer
2. En la pantalla que aparece elegimos la pestaña SQL Server
3. Ingresamos en Host la IP del servidor
4. Ingresamos en Puerto: 1433
5. Ingresamos el usuario y contraseña y damos clic en aceptar
CONFIGURACIÓN DE FTP
En el caso de Windows Server 2008, el servidor FTP se instala automáticamente al instalar el servidor web (solo debemos elegirlo en los componentes del servidor web).
Para configurarlo ingresamos al Internet Information Services Manager:
1. Damos doble clic en FTP Sites,
2. Elegimos clic here to launch
3. Damos doble clic en el nombre del servidor
4. Damos clic derecho en FTP Sites
5. Elegimos New FTP Site
6. Le damos un nombre
7. Colocamos en este nuevo sito los archivos que deseamos compartir
Para comprobar que los servicios están funcionando nos dirigimos al ordenador cliente y en su navegador ingresamos ftp://192.168.1.200
SERVIDOR DE CORREO
Para gestionar los servicios de correo instalamos Advanced SMTP Server en nuestro servidor y Mozilla Thunderbird en el ordenador cliente.
· En el servidor ejecutamos Advanced SMTP Server:
1. Damos doble clic en Local Domains
2. Elegimos Domain Users
3. Damos clic en Add
4. Ingresamos un nombre de usuario (andrea), el nombre completo (andrea@dominio) y asignamos un password
5. Damos clic en OK
· En el ordenador cliente>
1. Ejecutamos Mozilla Thunderbird
2. Vamos a herramientas
3. Elegimos Configuración de cuentas
4. Damos nombre a la cuenta (andrea@bichos.com)
5. Ingresamos un nombre de usuario
6. Ingresamos la dirección de correo (andrea@bichos.com)
7. Damos clic en aceptar
COMPARACIÓN
| HARDWARE | Windows Server 2008 | Ubuntu Server 10.04 |
| Procesador | 1Ghz(x86) - 1.4(x64) | Intel – AMD 500Mhz |
| Memoria RAM | 512 MB | 128 MB |
| Tarjeta Grafica | Super vga (800 X 600) | No necesaria |
| Espacio Libre | 10 GB | 10 GB |
| Otros dispositivos | Tarjeta de Red, Teclado, Mouse, Monitor, Lector de Cds, fuente de Alimentación |
Fuente: David Zambrano