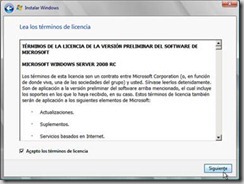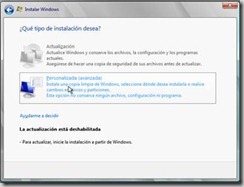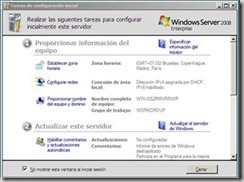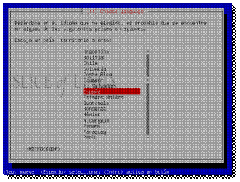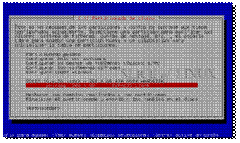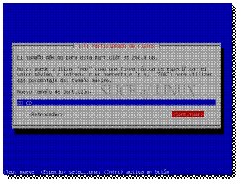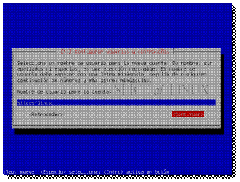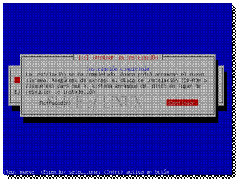Objetivos
· Contraponer dos sistemas operativos la configuración de sus servicios para tener una idea clara de su grado de dificultad.
· Aprender el manejo y configuración de nuevas herramientas necesarias para la configuración de los servidores
· Levantar los servicios necesarios para configurar una red de área local tomando en cuenta las herramientas que difieren en cada sistema operativo con el fin de estructurar una comparación razonable en el funcionamiento y operación de estos sistemas
INTRODUCCION
En todo Sistema Administrador de una red existe un usuario administrador (root), que controla el funcionamiento completo del sistema, tiene acceso universal y puede realizar cualquier operación con los datos y los dispositivos desde y Hacia el host Administrador.
Este Manual ofrece originalmente desde la instalación de servidor Windows Server 2008 y de Ubuntu Server 10.04 que son los últimos en la Actualidad;
Vamos a mostrarles todas las diferencias de servicios (web, ftp, bdd, ssh y mail Server), que existen entre estos 2 servidores para q el usuario pueda tener una idea clara de cuál utilizar según sus necesidades para el área local que administra.
HARDWARE
UBUNTU SERVER
Ubuntu Server soporta 2 arquitecturas Intel x86 y amd64 pero en nuestro caso nos descargamos la arquitectura para 32 depende las necesidades y del equipo q poseamos.
| HARDWARE | BASICO | RECOMENDADO |
| Procesador | Intel – AMD 500Mhz | 2 Ghz o más |
| Memoria RAM | 128 MB | 2 Ghz o más |
| Tarjeta Grafica | No necesaria | Super vga (800 X 600) |
| Espacio Libre | 10 GB | 50 Gb o más |
| Otros dispositivos | Tarjeta de Red, Teclado, Mouse, Monitor, Lector de Cds, fuente de Alimentación |
WINDOWS SERVER
Aquí poseemos las arquitecturas de Windows server 2008
· Windows Server 2008 Standard Edition (x86 y x86-64)
· Windows Server 2008 R2 Todas las Ediciones (Solo 64Bit)
· Windows Server 2008 Enterprise Edition (x86 y x86-64)
· Windows Server 2008 Datacenter Edition (x86 y x86-64)
· Windows HPC Server 2008 (reemplaza Windows Compute Cluster Server 2003)
· Windows Web Server 2008 (x86 y x86-64)
· Windows Storage Server 2008 (x86 y x86-64)
| HARDWARE | BASICO | RECOMENDADO |
| Procesador | 1Ghz(x86) - 1.4(x64) | 2 Ghz o más |
| Memoria RAM | 512 MB | 2 Ghz o más |
| Tarjeta Grafica | Super vga (800 X 600) | Super vga (800 X 600) o resolución mayor |
| Espacio Libre | 10 GB | 50 Gb o más |
| Otros dispositivos | Tarjeta de Red, Teclado, Mouse, Monitor, Lector de Cds, fuente de Alimentación |
INSTALACION
Después de haber visto las características de un servidor vamos a proceder a la instalación de los servidores
Windows Server 2008
Antes de instalar hay que tener en cuenta estos mínimos requisitos para poder instalar o actualizar a Windows Server 2008 en nuestro caso tendremos las siguiente arquitectura
· Procesador: intel core duo 2.4 Ghz
· Arquitectura de 64 bits
· RAM: 4 GB.
· Espacio en disco: 21 GB.
Pasos:
1. Arrancaremos el equipo con el DVD de Windows Server Enterprise 2008. Se iniciará el programa de instalación. La primera ventana que aparecerá permitirá elegir el idioma, el formato de hora y moneda y el teclado (método de entrada):
2. En esa pantalla hacemos clic en "Instalar ahora".
3. Ingresamos la clave de registro
4. Seleccionamos la versión a instalar, en este caso: Windows Server 2008 Enterprise
5. Aceptamos el contrato de licencia y hacemos clic en "Siguiente".
6. En esta pantalla seleccionamos el tipo de instalación. Seleccionamos la opción “Personalizada”
7. Seleccionamos la partición donde vamos a instalar
8. Cuando termine de instalar, Windows Server 2008 nos indicará que hay que cambiar la contraseña de usuario. Hacemos clic en "Aceptar".
9. Arranca. Nos saldrá una ventana con ayuda y todos los pasos para configurar tu servidor.
10. Introducimos la nueva contraseña y pulsamos Intro.
11. Hacemos clic en "Aceptar" para iniciar sesión.
12. Se carga y arranca el escritorio.
13. Nos saldrá una ventana con ayuda y todos los pasos para configurar nuestro servidor.
Ubuntu Server 10.04
Descarga
Lógicamente, antes de instalar Ubuntu 10.04 LTS Server necesitamos descargarnos la imagen ISO para grabarla en una memoria USB o en un CD. Así que accedemos a la siguiente página web: http://www.ubuntu.com/server/get-ubuntu/download. Y, después de seleccionar la versión de 64 ó 32 bits según nos convenga, hacemos clic en el botón Start download.
Descargamos Ubuntu 10.04 LTS Server
Instalar Ubuntu Server 10.04 LTS
Una vez insertado el CD o la memoria USB en el equipo arrancamos con él.
1. Seleccionamos el idioma de la instalación
2. Pulsamos Intro sobre Instalar Ubuntu Server
3. Seleccionamos el país
4. Sin detección automática del teclado
5. Elegimos el origen del teclado
6. Al configurar la red, lo primero que hace es comprobar si tiene acceso a un servidor DHCP. Si detecta algún servidor DHCP en la red, se configura automáticamente y continuaríamos indicando el nombre de nuestro servidor.
7. Escribimos el nombre del equipo
8. Confirmamos la zona horaria
9. Elegimos el método de particionado
- Guiado – utilizar todo el disco: el asistente creará dos particiones (raíz y swap).
- Guiado – utilizar el disco completo y configurar LVM: se crea una partición de arranque (boot) y un volumen físico que contendrá dos volúmenes lógicos (raíz y swap).
- Guiado – utilizar todo el disco y configurar LVM cifrado: igual que el anterior pero en este caso se cifra el volumen lógico que contiene la partición raíz.
- Manual: nos permite particionar como queramos. Con o sin LVM, cifrando o sin cifrar y creando el número de particiones que necesitemos.
10. Creamos la tabla de particiones
11. Seleccionamos la partición libre
12. A continuación, elegimos Crear una partición nueva y pulsamos Intro.
13. Creamos una partición nueva
14. Creamos la partición al principio “ / ”
Una vez que tenemos nuestra primera partición creada, que nos aparecerá en el resumen de particiones, seleccionamos el espacio libre y pulsamos Intro para definir la siguiente partición.
15. Escribimos el nombre real del usuario
16. Escribimos el nombre de usuario
17. Escribimos la contraseña
18. Para verificar que la contraseña tenemos que escribirla de nuevo.
19. Seleccionamos si cifrar o no nuestra carpeta personal
20. Escribimos la información del proxy
21. Marcamos los servicios a instalar
22. Seleccionamos instalar el GRUB
23. Aquí se termina la instalación de nuestro nuevo servidor basado en Ubuntu. El mensaje nos recuerda que debemos sacar el CD-ROM o memoria USB para que cuando reinicie, el sistema arranque desde el disco duro. Cuando estemos listos, pulsamos Continuar.
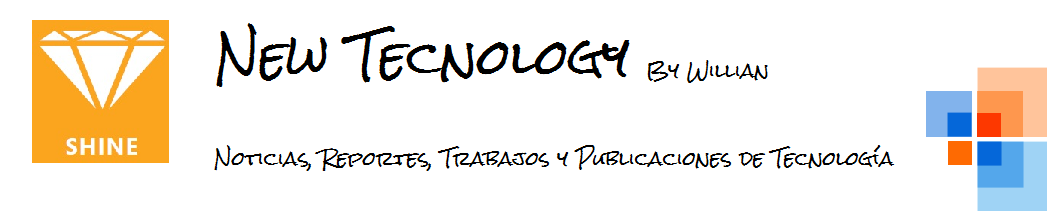

![clip_image002[4] clip_image002[4]](http://lh5.ggpht.com/-XdC-C1aHQRY/TmklDGOvnqI/AAAAAAAAAGk/6c0lnCozf-0/clip_image002%25255B4%25255D_thumb.jpg?imgmax=800)
![clip_image002[6] clip_image002[6]](http://lh3.ggpht.com/-7x29u4PrIzk/TmklEmw_4HI/AAAAAAAAAGs/6GHzVMIe5eQ/clip_image002%25255B6%25255D_thumb.jpg?imgmax=800)
![clip_image002[8] clip_image002[8]](http://lh4.ggpht.com/-ZCOv1g9Wa_I/TmklGEoe4yI/AAAAAAAAAG0/JmbS8Lwe8Os/clip_image002%25255B8%25255D_thumb.jpg?imgmax=800)

![clip_image002[10] clip_image002[10]](http://lh3.ggpht.com/-9-0npWnUf2A/TmklKz9uL8I/AAAAAAAAAHE/d6xZj_9T328/clip_image002%25255B10%25255D_thumb.jpg?imgmax=800)
![clip_image004[4] clip_image004[4]](http://lh3.ggpht.com/-NmUGGjfBEiI/TmklLjLXrkI/AAAAAAAAAHM/Qu9TqxBEWIc/clip_image004%25255B4%25255D_thumb.jpg?imgmax=800)