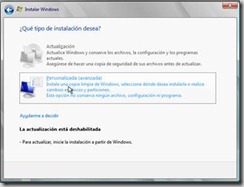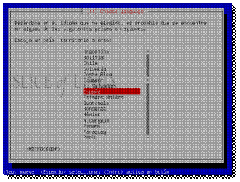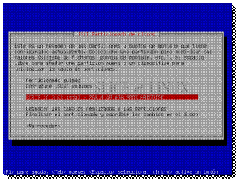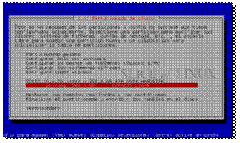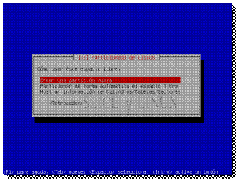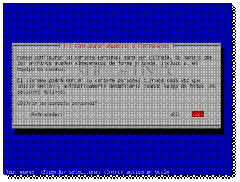El siguiente slide indica ¿cómo estimar el presupuesto para un proyecto de cualquier índole?
viernes, 16 de diciembre de 2011
Participa del Imagine Cup
PASO 1: Ingresa a www.imaginecup.com
PASO 2: Regístrate
PASO 3: Inscríbete en la categoría que más te guste.
Porqué competir:
Algunas directrices que pueden ser de ayuda para ustedes:
1. Los equipos para Desarrollo de Software o software embebido son entre 2 y 4 personas
2. Los participantes pueden ser de DISTINTAS universidades.
3. Al menos un participante debe DOMINAR el idioma inglés.
4. El concurso, al igual del año pasado, la semifinal y final será en Inglés
5. Las bases de cada categoría las deber mirar en www.imaginecup.com
6. Se tomará especial atención a proyectos que tengan desarrollos sobre Windows Phone 7
Las fechas para el concurso Offline en Ecuador son:
1. Entrega de anteproyectos: Lunes 19 de diciembre
2. Entrega de videos (Semifinalistas): Lunes 16 de abril
3. Final capitulo Ecuador a realizarse en Quito: Jueves 3 de mayo
Mayor Información
jueves, 15 de diciembre de 2011
Ejercicios de LISP
Ejercicio # 1
1. Descripción
Crear una función que dada una lista de como resultado una nueva lista pero solo con el primer y último elemento de la lista original.
2. Solución
- (defun ult (a) (if (cdr a) (ult (cdr a)) a))
- (defun ejer (a) (list (car a) (car (ult a))) )
3. Ejecución
Ejercicio # 2
1. Descripción
Crear una función recursiva que dad una lista como parámetro retorne la sumatoria de todos sus elementos.
2. Solución
- (defun sum (a) (setq R 0) (suma a))
- (defun suma (a) (setq R (+ R (car a))) (if (cdr a) (suma (cdr a)) R))
3. Ejecución
Ejercicio # 3
1. Descripción
Crear una función que permita realizar la suma de matrices.
2. Solución
- (defun recorre (a b)
(print (mapcar #'+ (car a) (car b)))
(if (cdr a) (recorre (cdr a) (cdr b))) 'FIN )
3. Ejecución
Ejercicio # 4
1. Descripción
Crear una función en LISP que permita realizar suma de listas pares.
(suma_pares ‘((1 2) (3 4) (5 6) (7 8))
(4 6) (13 14)
2. Solución
- (defun ejer (a)
(print (mapcar #'+ (car a) (cadr a)))
(if (cddr a) (ejer (cddr a)) 'FIN))
3. Ejecución
Ejercicio # 5
1. Descripción
Defina una función llamada “enésimo” en donde dada un número ‘n’ y una lista. Elimine el enésimo termino de lista
2. Solución
- (defun enesimo (n a)
(setq C 1)
(ene n a))
- (defun ene (n a)
(if (< c n) (print (car a)))
(if (> c n) (print (car a)))
(setq c (+ c 1))
(if (cdr a) (ene n (cdr a)) 'FIN))
3. Ejecución
jueves, 17 de noviembre de 2011
jueves, 27 de octubre de 2011
CORBA en JAVA
EJERCICIO: Crear un hola mundo usando corba en java (localmente)
1. Crear las Interfaces (el archivo Idl)
2. Copiar la interface (el archivo. Idl) a la carpeta de instalación de java
3. Abrir la consola como administrador e ir al directorio de java (el jdk)
4. Crear los Stubs con el comando "idlj -fclient -fserver -oldImplBase <Archivo.idl>"
5. Con el comando anterior se creó una carpeta con las clases del stub
6. Crear un proyecto llamado "Hola" y copiar las clases
7. Crear el proyecto para el Cliente y su respectiva clase
8. Insertar el siguiente código
9. Crear el Proyecto para el servidor
10. Insertar el siguiente código para el servidor
11. Subir el servidor de nombres idl
12. Abrir dos terminales una para el servidor y otra para el cliente
13. Correr el servidor
14. Consola del Servidor
15. Correr el Cliente
15. Consola del Cliente
REFERENCIA
http://www.terra.es/personal2/monkiki/doc/CORBA/ejemplo.html
UBUNTU SERVER 10.4 VS WINDOWS SERVER 2008 (Parte 2)
UBUNTU SERVER 10.4
CONFIGURACIÓN DE LA RED
Después de haber Instalado los servidores ahora vamos a configurar nuestra red para que exista conectividad y no pueda darnos complicaciones futuras.
UBUNTU SERVER
1. Copia de seguridad
sudo cp /etc/network/interfaces /etc/network/interfacesAntigua
2. Editar el fichero ( interfaces ) con el editor de texto que viene por defecto en esta Linux Ubuntu Server llamado ( nano ).
sudo nano /etc/network/interfaces
3. Configurar de la siguiente forma
4. A continuación vamos a reiniciar la red para que los cambios surjan efecto.
sudo /etc/init.d/networking restart
5. ifconfig y observamos que ha cambiado nuestra ip
El servidor (LAM SERVER) nos ha instalado un conjunto de aplicaciones como un auténtico servidor web listo para ofrecer contenido wed en la red de área local.
La opción instala automáticamente la opción Apasche2 http server, mysql, soporte para php.
Para comprobar que nuestro sitio web funciona abrimos el browser de un host conectado a nuestra rer local e ingresamos la ip del servidor: http:/192.168.0.1 y nos saldrá:
IT WORKS!
CREACION DE SITIOS WEB:
· Accedemos al directorio /var/www con el commando cd
· Creamos el fichero con sudo nano prueba.php
· Creamos una pagina con código html
· Guardamos con f2 Y ENTER
· Abrimos en el Browser remoto y colocamos el nombre de la página creada.
ACCESO REMOTO A BASE DE DATOS
Utilizaremos el gestor mysql para nuestra base de datos, que es la que se instala por defecto con Ubuntu server:
· Editar el fichero de mysql llamado my.cnf en la ruta indicada: sudo nano /etc/mysql/my.cnf
· Editamos bin-address y colocamos nuestra ip fija: 192.168.0.1 y guardamos los cambios.
· Instalamos el phpadmin con sudo apt-get install phpmyadmin
· Durante la instalación marcamos la opción apache2 y finalizamos la instalación.
· Abrimos un browser remoto y direccionamos http://192.168.0.1/phpmyadmin.
· Ingresamos la clave del administrador de la base de datos.
Una vez completados estos pasos, tenemos la certeza que funciona correctamente y tenemos acceso a phpmyadmin para administrar la base de datos de forma remota.
CONFIGURACIÓN DE FTP
Para realizar la transferencia de datos y archivos, tenemos que instalar proftpd que es el que vamos a utilizar en esta práctica:
· Instalamos el software con sudo apt-get install proftpd
· Configuramos el fichero pronftpd.conf con el comando: sudo nano /etc/proftpd/proftpd.conf
· En el archivo editado agregamos al final del documento: DefaultRoot ~ y guardamos los cambios.
· Reiniciamos el servicio para que se ejecute los cambios con: sudo /etc/ihit.d/proftpd restart
Para poder compartir las carpetas y archivos de un sitio o carpeta especificado realizamos:
· Creamos el directorio con mkdir /home/grupoups/carpeta_ftp
· Editamos el archivo default de la ruta: sudo nano /etc/apache2/sites-aviable/default
· En el directorio editado cambiamos en Document Root y ponemos la dirección de la carpeta que deseamos compartir y guardamos los cambios.
· Reiniciamos el wservicio apache2 con sudo /etc/init.d/apache2 restart y borramos el fichero index.html para que podamos ver todos los ficheros que subamos al directorio web.
· Comprobamos del browser remoto que se han compartido nuestras carpetas y archivos.
WINDOWS SERVER 2008
CONFIGURACIÓN DE LA RED: WINDOWS
Para la configuración de la red en Windows nos dirigimos a las propiedades de la red y en el protocolo v4 asignamos una IP fija y una máscara de subred a nuestro equipo (192.168.1.200 y 255.255.255.0 en este caso).
Ingresamos a Server Manager y agregamos los roles que necesitamos:
1. Damos clic derecho en Roles
2. Elegimos Add roles
3. Seleccionamos los roles que vamos a agregar y damos clic en next
4. Dependiendo de los roles que hayamos seleccionado se nos mostrarán los complementos que cada uno posee
5. Seleccionamos los complementos necesarios para el funcionamiento de nuestros roles
6. Damos clic en instalar
Una vez que las instalaciones hayan terminado podremos observar los roles agregados
CREACION DE SITIOS WEB:
Windows Server 2008 presentará una página web por defecto que nos servirá para comprobar que nuestro servidor web funciona correctamente.
Para realizar esta comprobación podemos ir a nuestro browser y digitar http://localhost
Una vez que tengamos otra computadora conectada a nuestra red podemos entrar a su browser y digitar http://192.168.1.200 y la misma página se mostrará
Cabe destacar que las páginas se albergarán en nuestro servidor, en la ruta C://inetpu/wwwroot
ACCESO REMOTO A BASE DE DATOS
Primero debemos instalar SQL Server en nuestro servidor y SQL Developer en nuestro ordenador cliente.
· En nuestro ordenador debemos realizar la siguiente configuración para permitir la conexión:
1.Vamos a SQL Server Configuration Manager
2. Damos doble clic en SQL Server Network Configuration y luego en Protocols for MSSQLSERVER
3. Activamos los protocolos Shared Memory, Named Pipes y TCP/IP
4. Damos doble clic en SQL Native Client Configuration y luego en Client Protocols
5. Activamos los protocolos Shared Memory, Named Pipes y TCP/IP
6. Damos clic en Aliases
7. Damos clic derecho en la pantalla y elegimos New Alias
8. Damos un nombre a nuestra conexión, le asignamos en puerto 1433 e ingresamos nuestra IP
· En nuestro cliente configuramos la conexión en el Developer:
1. Ingresamos a SQL Developer
2. En la pantalla que aparece elegimos la pestaña SQL Server
3. Ingresamos en Host la IP del servidor
4. Ingresamos en Puerto: 1433
5. Ingresamos el usuario y contraseña y damos clic en aceptar
CONFIGURACIÓN DE FTP
En el caso de Windows Server 2008, el servidor FTP se instala automáticamente al instalar el servidor web (solo debemos elegirlo en los componentes del servidor web).
Para configurarlo ingresamos al Internet Information Services Manager:
1. Damos doble clic en FTP Sites,
2. Elegimos clic here to launch
3. Damos doble clic en el nombre del servidor
4. Damos clic derecho en FTP Sites
5. Elegimos New FTP Site
6. Le damos un nombre
7. Colocamos en este nuevo sito los archivos que deseamos compartir
Para comprobar que los servicios están funcionando nos dirigimos al ordenador cliente y en su navegador ingresamos ftp://192.168.1.200
SERVIDOR DE CORREO
Para gestionar los servicios de correo instalamos Advanced SMTP Server en nuestro servidor y Mozilla Thunderbird en el ordenador cliente.
· En el servidor ejecutamos Advanced SMTP Server:
1. Damos doble clic en Local Domains
2. Elegimos Domain Users
3. Damos clic en Add
4. Ingresamos un nombre de usuario (andrea), el nombre completo (andrea@dominio) y asignamos un password
5. Damos clic en OK
· En el ordenador cliente>
1. Ejecutamos Mozilla Thunderbird
2. Vamos a herramientas
3. Elegimos Configuración de cuentas
4. Damos nombre a la cuenta (andrea@bichos.com)
5. Ingresamos un nombre de usuario
6. Ingresamos la dirección de correo (andrea@bichos.com)
7. Damos clic en aceptar
COMPARACIÓN
| HARDWARE | Windows Server 2008 | Ubuntu Server 10.04 |
| Procesador | 1Ghz(x86) - 1.4(x64) | Intel – AMD 500Mhz |
| Memoria RAM | 512 MB | 128 MB |
| Tarjeta Grafica | Super vga (800 X 600) | No necesaria |
| Espacio Libre | 10 GB | 10 GB |
| Otros dispositivos | Tarjeta de Red, Teclado, Mouse, Monitor, Lector de Cds, fuente de Alimentación |
Fuente: David Zambrano
viernes, 14 de octubre de 2011
Requisitos de los concursantes
El reto es abierto para todos los campuseros inscritos al Campus Party edición 2011 a realizarse en Quito-Ecuador.
Gymkana de descargas
- Es un registro de acceso a 50 links, descargas de 4 aplicativos y 2 actividades en redes sociales descritas al final del documento.
- Cada link accedido debe ser registrado con un print screen usando cualquier herramienta de corte y pegado de la pantalla completa, donde conste la fecha, hora y URL accedido.
- Los links deben ser accedidos desde Internet Explorer 8 o 9.
- El documento debe ser entregado en formato .PDF o .XPS .
- Pueden faltar accesos, pero ganará quien complete la mayor cantidad de links, descargas. En caso de empate, se tomará en cuenta la hora de entrega del archivo con las evidencias y revisirán de las descargas.
- Habrá una segunda parte que se entregará una vez que se verifiquen las descargas y entrega del documento. Esta segunda actividad se desarrollará durante el campus
- El concurso no requiere de un registro previo
- Los campuseros deben participar de manera individual. No se puede participar en equipo
- Los campuseros deben entregar sus resultados a partir de las 10h00 del día jueves 20 de octubre en el stand de Microsoft en la zona Expo
- Las evidencias del concurso deben ser entregadas en un archivo .zip o .rar con el nombre del campusero y cédula o identificación para su validación.
- Las descargas deben estar instaladas en el equipo del campusero.
Los organizadores pueden descalificar automáticamente a uno o varios participantes que actúen de manera fraudulenta con códigos maliciosos o acciones de mala fe.
Premios
| 1er. Premio un Servidor HP ProLiant MicroServer | |
| 2do. Premio 1 Netbook Ari | |
| 3er. Un Office Home and Student 2010 |
Descarga de aplicativos
- · http://www.microsoft.com/web/ (Desarrollo interoperable de páginas web)
- · http://msdn.microsoft.com (Herramientas de desarrollo de Windows Phone)
- · http://www.microsoft.com/express (Descargar Visual Studio LightSwich)
- · http://www.microsoft.com/windowsazure (Descarga el SDK del Start Developing)
| http://blogs.msdn.com |
| http://channel9.msdn.com |
| http://create.msdn.com |
| http://microsoftpdc.com |
| http://msdn.microsoft.com |
| http://silverlight.net |
| http://technet.microsoft.com |
| http://visitmix.com |
| http://windowsclient.net |
| http://www.asp.net |
| http://www.codeplex.com |
| http://www.iis.net |
| http://www.interoperabilitybridges.com/ |
| http://www.microsoft.com/bizspark |
| http://www.windowsdevbootcamp.com |
| http://www.microsoft.com/visualstudio |
| http://www.imaginecup.com/ |
| http://geeks.ms |
| http://www.microsoftvirtualacademy.com |
| http://blogs.technet.com |
| http://windowsteamblog.com/windows/b/developers/ |
| http://expression.microsoft.com |
| http://www.microsoft.com/net |
| http://www.microsoft.com/interop |
| http://www.msdev.com |
| http://www.microsoft.com/design/toolbox |
| http://www.developforwindows.com |
| http://www.microsoft.com/showcase |
| http://www.microsoft.com/europe/teched |
| http://www.microsoft.com/expression |
| http://www.msteched.com |
| http://borntolearn.mslearn.net |
| http://www.microsoftplatformready.com |
| http://www.microsoft.com/opensource |
| http://www.microsoft.com/silverlight |
| http://www.microsoft.com/design |
| http://www.aaronstannard.com |
| http://www.hitney.com |
| http://www.structuretoobig.com |
| http://www.brian-and-jen.com |
| http://www.elysiumsystems.com |
| http://bloesgen.squarespace.com |
| http://www.brianloesgen.com |
| http://brianhprince.com |
| http://www.azurebootcamp.com |
| http://www.windowsazurebootcamp.com |
| http://www.userinexperience.com |
| http://www.chriskoenig.net |
| http://www.csell.net |
| http://developersmackdown.com |
Redes Sociales
Finalmente
- · Pon un like en http://facebook.com/mspsecuador como requisito follow to msp_ecuador y microsoftec
- · Envía un mensaje ya sea por Twitter "Estoy participando en la #Gynkana de Descargas Microsoft #cpquito #msgeeks"
Suerte y sigue siendo geek.
miércoles, 12 de octubre de 2011
Reto para el Campus Party (#CPQuito)
Por primera vez en Ecuador, y como parte del evento de tecnología más importante del año, Microsoft lanza un reto a los campuseros: desarrollar y compartir una solución innovadora a problemas de negocios a través de la interoperabilidad, usando tecnologías de Microsoft y tecnologías de software libre, código y estándares abiertos.
PHP en WebMatrix, Linux en Hyper-V, Ruby en IIS, Java en Azure, .NET en Linux, Ubuntu y Active Directory, Eclipse y Azure, LibreOffice y Office, Nginx y Office Web Apps, Perl y LADS, PostgreSQL y PowerPivot… las posibilidades para la interoperabilidad en la industria de hoy son inmensas, y queremos ubicar al talento que demuestre que puede lograr resolver un problema de negocios a través de la interoperabilidad con software libre.
Los participantes deberán hacer un reply del video inicial en nuestro canal de YouTube hasta este 16 de Octubre explicando su solución, o subirla en Vimeo, Dailymotion, Ustream o cualquier otro servicio y enviar su dirección a jose.miguel@microsoft.com, y hasta el 22 de Octubre subir su idea, su código, su arquitectura y su documentación a Codeplex.com bajo alguna de las licencias de software libre soportadas en Codeplex, desde MS-PL hasta GPL, pasando por BSD o Apache. Podrán canalizar cualquier inquietud en Twitter (@MSAbierto) en el blog (bit.ly/MSAbierto) o a través de YouTube. Las bases oficiales están aquí.
¡Pásalo! ¡Invita a alguien a hacer software libre con nosotros!
jueves, 8 de septiembre de 2011
UBUNTU SERVER 10.4 VS WINDOWS SERVER 2008 (Parte 1)
Objetivos
· Contraponer dos sistemas operativos la configuración de sus servicios para tener una idea clara de su grado de dificultad.
· Aprender el manejo y configuración de nuevas herramientas necesarias para la configuración de los servidores
· Levantar los servicios necesarios para configurar una red de área local tomando en cuenta las herramientas que difieren en cada sistema operativo con el fin de estructurar una comparación razonable en el funcionamiento y operación de estos sistemas
INTRODUCCION
En todo Sistema Administrador de una red existe un usuario administrador (root), que controla el funcionamiento completo del sistema, tiene acceso universal y puede realizar cualquier operación con los datos y los dispositivos desde y Hacia el host Administrador.
Este Manual ofrece originalmente desde la instalación de servidor Windows Server 2008 y de Ubuntu Server 10.04 que son los últimos en la Actualidad;
Vamos a mostrarles todas las diferencias de servicios (web, ftp, bdd, ssh y mail Server), que existen entre estos 2 servidores para q el usuario pueda tener una idea clara de cuál utilizar según sus necesidades para el área local que administra.
HARDWARE
UBUNTU SERVER
Ubuntu Server soporta 2 arquitecturas Intel x86 y amd64 pero en nuestro caso nos descargamos la arquitectura para 32 depende las necesidades y del equipo q poseamos.
| HARDWARE | BASICO | RECOMENDADO |
| Procesador | Intel – AMD 500Mhz | 2 Ghz o más |
| Memoria RAM | 128 MB | 2 Ghz o más |
| Tarjeta Grafica | No necesaria | Super vga (800 X 600) |
| Espacio Libre | 10 GB | 50 Gb o más |
| Otros dispositivos | Tarjeta de Red, Teclado, Mouse, Monitor, Lector de Cds, fuente de Alimentación |
WINDOWS SERVER
Aquí poseemos las arquitecturas de Windows server 2008
· Windows Server 2008 Standard Edition (x86 y x86-64)
· Windows Server 2008 R2 Todas las Ediciones (Solo 64Bit)
· Windows Server 2008 Enterprise Edition (x86 y x86-64)
· Windows Server 2008 Datacenter Edition (x86 y x86-64)
· Windows HPC Server 2008 (reemplaza Windows Compute Cluster Server 2003)
· Windows Web Server 2008 (x86 y x86-64)
· Windows Storage Server 2008 (x86 y x86-64)
| HARDWARE | BASICO | RECOMENDADO |
| Procesador | 1Ghz(x86) - 1.4(x64) | 2 Ghz o más |
| Memoria RAM | 512 MB | 2 Ghz o más |
| Tarjeta Grafica | Super vga (800 X 600) | Super vga (800 X 600) o resolución mayor |
| Espacio Libre | 10 GB | 50 Gb o más |
| Otros dispositivos | Tarjeta de Red, Teclado, Mouse, Monitor, Lector de Cds, fuente de Alimentación |
INSTALACION
Después de haber visto las características de un servidor vamos a proceder a la instalación de los servidores
Windows Server 2008
Antes de instalar hay que tener en cuenta estos mínimos requisitos para poder instalar o actualizar a Windows Server 2008 en nuestro caso tendremos las siguiente arquitectura
· Procesador: intel core duo 2.4 Ghz
· Arquitectura de 64 bits
· RAM: 4 GB.
· Espacio en disco: 21 GB.
Pasos:
1. Arrancaremos el equipo con el DVD de Windows Server Enterprise 2008. Se iniciará el programa de instalación. La primera ventana que aparecerá permitirá elegir el idioma, el formato de hora y moneda y el teclado (método de entrada):
2. En esa pantalla hacemos clic en "Instalar ahora".
3. Ingresamos la clave de registro
4. Seleccionamos la versión a instalar, en este caso: Windows Server 2008 Enterprise
5. Aceptamos el contrato de licencia y hacemos clic en "Siguiente".
6. En esta pantalla seleccionamos el tipo de instalación. Seleccionamos la opción “Personalizada”
7. Seleccionamos la partición donde vamos a instalar
8. Cuando termine de instalar, Windows Server 2008 nos indicará que hay que cambiar la contraseña de usuario. Hacemos clic en "Aceptar".
9. Arranca. Nos saldrá una ventana con ayuda y todos los pasos para configurar tu servidor.
10. Introducimos la nueva contraseña y pulsamos Intro.
11. Hacemos clic en "Aceptar" para iniciar sesión.
12. Se carga y arranca el escritorio.
13. Nos saldrá una ventana con ayuda y todos los pasos para configurar nuestro servidor.
Ubuntu Server 10.04
Descarga
Lógicamente, antes de instalar Ubuntu 10.04 LTS Server necesitamos descargarnos la imagen ISO para grabarla en una memoria USB o en un CD. Así que accedemos a la siguiente página web: http://www.ubuntu.com/server/get-ubuntu/download. Y, después de seleccionar la versión de 64 ó 32 bits según nos convenga, hacemos clic en el botón Start download.
Descargamos Ubuntu 10.04 LTS Server
Instalar Ubuntu Server 10.04 LTS
Una vez insertado el CD o la memoria USB en el equipo arrancamos con él.
1. Seleccionamos el idioma de la instalación
2. Pulsamos Intro sobre Instalar Ubuntu Server
3. Seleccionamos el país
4. Sin detección automática del teclado
5. Elegimos el origen del teclado
6. Al configurar la red, lo primero que hace es comprobar si tiene acceso a un servidor DHCP. Si detecta algún servidor DHCP en la red, se configura automáticamente y continuaríamos indicando el nombre de nuestro servidor.
7. Escribimos el nombre del equipo
8. Confirmamos la zona horaria
9. Elegimos el método de particionado
- Guiado – utilizar todo el disco: el asistente creará dos particiones (raíz y swap).
- Guiado – utilizar el disco completo y configurar LVM: se crea una partición de arranque (boot) y un volumen físico que contendrá dos volúmenes lógicos (raíz y swap).
- Guiado – utilizar todo el disco y configurar LVM cifrado: igual que el anterior pero en este caso se cifra el volumen lógico que contiene la partición raíz.
- Manual: nos permite particionar como queramos. Con o sin LVM, cifrando o sin cifrar y creando el número de particiones que necesitemos.
10. Creamos la tabla de particiones
11. Seleccionamos la partición libre
12. A continuación, elegimos Crear una partición nueva y pulsamos Intro.
13. Creamos una partición nueva
14. Creamos la partición al principio “ / ”
Una vez que tenemos nuestra primera partición creada, que nos aparecerá en el resumen de particiones, seleccionamos el espacio libre y pulsamos Intro para definir la siguiente partición.
15. Escribimos el nombre real del usuario
16. Escribimos el nombre de usuario
17. Escribimos la contraseña
18. Para verificar que la contraseña tenemos que escribirla de nuevo.
19. Seleccionamos si cifrar o no nuestra carpeta personal
20. Escribimos la información del proxy
21. Marcamos los servicios a instalar
22. Seleccionamos instalar el GRUB
23. Aquí se termina la instalación de nuestro nuevo servidor basado en Ubuntu. El mensaje nos recuerda que debemos sacar el CD-ROM o memoria USB para que cuando reinicie, el sistema arranque desde el disco duro. Cuando estemos listos, pulsamos Continuar.

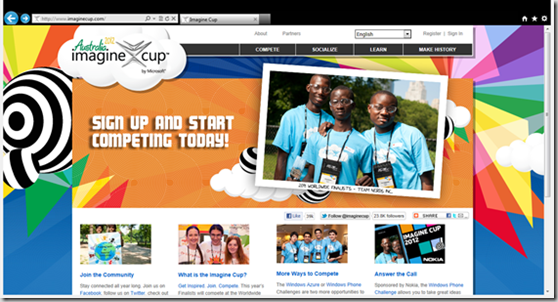
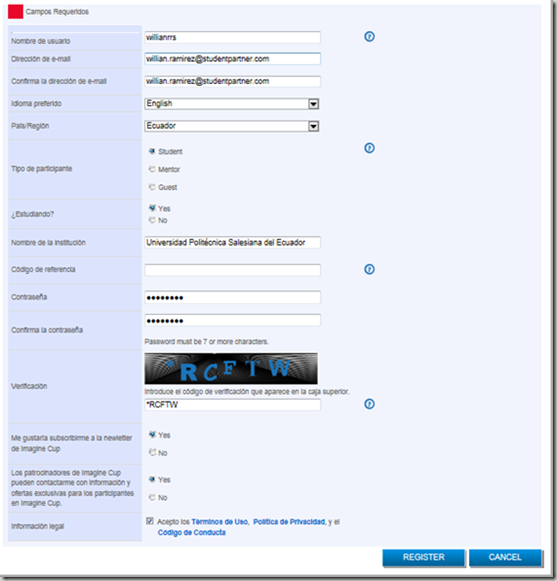


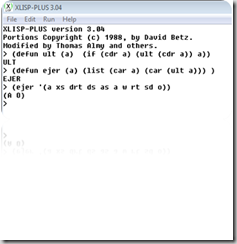




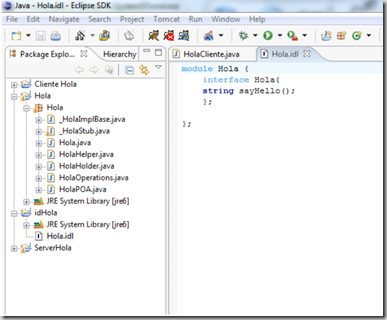









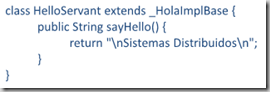













![clip_image002[4] clip_image002[4]](https://blogger.googleusercontent.com/img/b/R29vZ2xl/AVvXsEghdZ1LCqND8K6MK3rEJpwsC05oIfy7xxBmfwbzKTx_rA91nDdOJ-nIWyySosJcYllRCUyFVUmUXO2UYOGjOjhm88SM_EqUm1KmpWGRMx5SuTGGIOYI8ADllG6quWNLuqUAF5smn0NZn-A/?imgmax=800)
![clip_image002[6] clip_image002[6]](https://blogger.googleusercontent.com/img/b/R29vZ2xl/AVvXsEhkF8qil4FTQREHz8BNqdBhtTTcJ8dcJuPQAr8NuJKg5uEwnifW08TWqJ3ZbTwNgPLkRwuL3lTNJqU2piqpne0yL4lM9RdKXPeriFId8rvFhXzA51v3XxQdsGFwIG54JVJ6Hc1AQWcr7k8/?imgmax=800)
![clip_image002[8] clip_image002[8]](https://blogger.googleusercontent.com/img/b/R29vZ2xl/AVvXsEhtuIq7SYUlOMSVfWsYHqX8gqlJRTyQB32adpctiC22DO7KwjUZ2jmDD_Jvaui1RV2gYl-ojU4BgBP0fqm7Dv6ioTuFkHKGB3CwcXR-7KhCKTyl0s7c2-iZ7Iu4KSXfShW1FpFpvGPkZxM/?imgmax=800)

![clip_image002[10] clip_image002[10]](https://blogger.googleusercontent.com/img/b/R29vZ2xl/AVvXsEjWb1smhQLKz3p3_l6lVzjpLmoQB5I4OTSYzq2Pz44q-LZArn9pkt4jUEx05hlNGuCOlGYIpwpFCnwrP4y4Ai9nSX7OPAfp09lofN6N_NznVbzrkj1oCuNi2WFj-i1ixA4KLFcQyL7jPh0/?imgmax=800)
![clip_image004[4] clip_image004[4]](https://blogger.googleusercontent.com/img/b/R29vZ2xl/AVvXsEjbVRDo-zIJPkgFNZW54GlOAAK5li4e6scmB8dsT_vSjK9O6a-vOPTi0YH-1pP4TFjT1vZx84RaEFowSXLr8fbM3OaGskmTl1k0Um59HrHe_7M8dAIHVItx3Ydi5bmgXo8gQ-7B-n-WoBw/?imgmax=800)